By changing the feeding method, using an optional Carrier Sheet/Photo Carrier Sheet, or attaching the Receipt Guide to the ScanSnap according to the document types, you can scan various documents with the ScanSnap. This section explains the type, weight, and size of a document that can be scanned with the ScanSnap. The following documents can be scanned because the scanning unit of the ScanSnap does not touch the documents.
The only event that could have triggered this (apart from equipment failure) is the Windows 10 update from 6th Feb 2018. This has removed the drivers, and what's more, it now cannot find the IX500 drivers on the internet, or even on the Fujitsu list when youn select manufacturer - there's other there, but not the IX500. Download Software. Drivers for fi-Series PaperStream TWAIN & ISIS Legacy TWAIN & ISIS. PaperStream Capture Updates PaperStream Capture 2.5 Update PaperStream Capture Pro 2.5 Update. Drivers and NxManager for fi-7300NX.
This section explains the type, weight, and size of a document that can be scanned with the ScanSnap.
Thick documents, such as books
Documents that you want to keep intact, such as photographs and handwritten illustrations
When loading documents directly in the ScanSnapOffice paper, postcards, business cards
ScanSnap Support Site. Business Services; Application Services; Managed Infrastructure Services; Products. Computing Products; Software; Telecommunications. Fujitsu scansnap ix500 driver download the fujitsu scansnap looks at each side and accurately secures the back and front into one picture. For pc-based scanning, you ve got to trust the fujitsu s usb association. Fujitsu scanner get it on vimeo. The fujitsu scansnap ix500 wireless desktop scanner was initially launched in 2013.
Fujitsu Scansnap Ix500 Drivers
Document type | Office paper, postcards, business cards Plastic cards conforming to the ISO7810 ID-1 type (54 × 86 mm/3.37 2.13 in.) (*1) Multi-layered documents such as transfer paper (paper weight: 0.5 mm/0.02 in. or less) (*1) Envelopes (width 216 mm/8.5 in. or less, paper weight: 0.5 mm/0.02 in. or less) (*1) |
|---|---|
Paper weight | 40 to 209 g/m2 (11 to 56 lb) 64 to 104.7 g/m2 (17 to 28 lb) The documents with paper weight of up to 256g/m 2 (68 lb) can be scanned when the feed mode setting is set as [Manual scan] in the Home screen on the touch panel.
|
Paper size |
|
Fujitsu Scansnap Ix500 Driver Update
| *1: | Set the feed mode setting as [Manual scan] in the home screen on the touch panel to perform a scan. |
| *2: *1: | The length of a document that can be scanned differs according to the settings for a profile. For details, refer to Scanning a Long Page Document. |
| *1: | Scanning starts when you hold down the [Scan] button on the ScanSnap for 3 seconds or longer. |
If you scan a magnetic card or IC card, do not bring the black magnetic part in contact with the magnetic part of the ADF top section. Otherwise, the data on the card may be lost.
Eject method (*1) | When scanning documents with the output guide closed | When scanning documents with the output guide open |
|---|---|---|
Document type | Office paper, postcards, business cards Plastic cards conforming to the ISO7810 ID-1 type (54 × 86 mm/3.37 × 2.13 in.) (*2) | Office paper |
Paper weight | 52 to 209 g/m2 (14 to 56 lb)
| 52 to 80 g/m2 (14 to 21 lb) |
Paper size |
| |
| *1: | For details about how to eject a document, refer to Parts and Functions. |
| *2: | A dual scan cannot be used for plastic cards. Scanning starts when you hold down the [Scan/Stop] button on the ScanSnap for 3 seconds or longer. |
| *3: | Scan a document folded in half. |
Documents attached with the metals such as paper clips or staples can damage the inside of the ScanSnap. Remove the metals for scanning.
The ink on documents needs to dry completely before you perform a scan.
Do not scan documents other than sheets such as fabric, metal foil or OHP film, and also plastic cards.
The following types of documents must not be scanned:
Documents other than paper such as fabric, metal foil and OHP film
Documents with photographs or memo papers attached
When you scan picture postcards, be aware that the picture side may get damaged. It is the responsibility of the customer to scan picture postcards.
Be careful of the following when you scan plastic cards:
Cards that are bent may not be fed properly.
If the surface of the card is dirty with grease marks such as fingerprints, wipe the dirt off.
Insert the plastic card straight into the feeding section of the ScanSnap. Do not tilt the plastic card when you insert it because the plastic card may not be fed properly.
When you scan plastic cards with strong luster such as a gold credit card, some parts of the image may appear lighter or darker than the original.
When you scan embossed cards, put the embossed side down, and load the cards in landscape orientation in the ScanSnap.
When you scan documents folded in half, fold them tightly so that the gap between papers in the folded part is 0.3 mm (0.01 in.) or less.
Documents written with pencils or crayons
When documents written with pencils or crayons are scanned, traces of pencils or crayons may get on other documents. In addition, these documents cause the rollers to become dirty, leading to feeding errors. Clean the rollers occasionally when you scan such documents.
Carbonless paper
Carbonless paper may contain chemicals that can harm the pad assy and the rollers inside the ScanSnap. Make sure you perform cleaning occasionally to maintain the scanner performance when scanning carbonless paper.
Depending on the type of carbonless paper, the life span of the scanner may be shortened compared to scanning office paper.
Documents that can result in being damaged or scanned incorrectly if loaded directly in the ScanSnap
Documents smaller than 50.8 × 50.8 (mm)/2 × 2 (in.) (width × length)
Documents that weigh less than 64 g/m2 (17 lb)
Documents with an uneven surface (such as envelopes and paper sheets with attached materials)
Wrinkled or curled documents
Folded or torn documents
Tracing paper
Coated paper
Photographs (photographic paper)
Perforated or punched documents
Documents that are not rectangular or square
Carbon paper or thermal paper
Documents with memo papers or sticky notes attached
When using a Carrier Sheet/Photo Carrier Sheetthe Carrier Sheet
An optional Carrier Sheet and Photo Carrier Sheet are sheets designed to transport documents through the ScanSnap.
Fujitsu Scansnap Ix500 Driver Download Windows
The bundled Carrier Sheet is a sheet designed to transport documents through the ScanSnap in order to protect the documents.
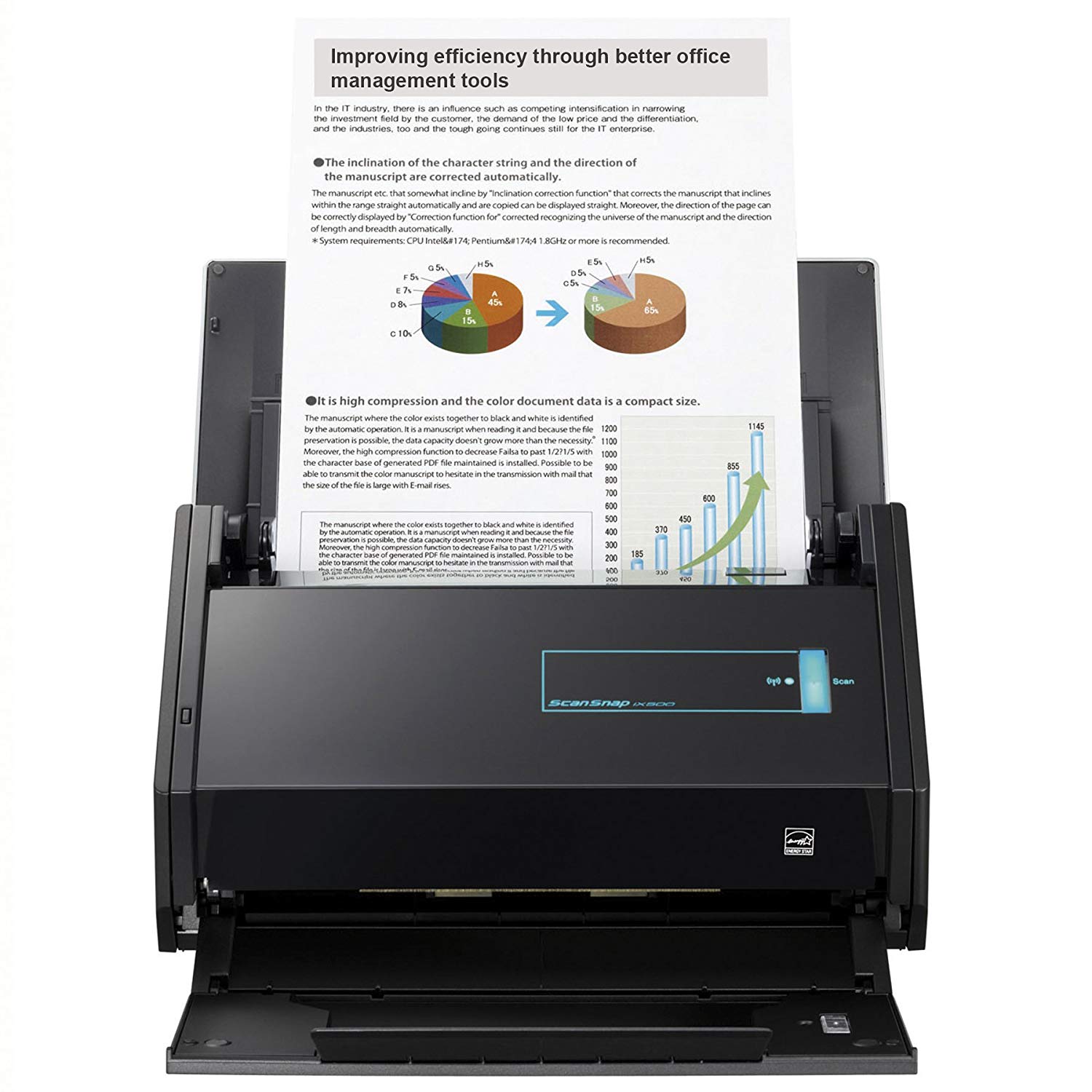
An optional Carrier Sheet is a sheet designed to transport documents through the ScanSnap in order to protect the documents.
Fujitsu Scansnap Ix500 Driver Not Found
Do not use a damaged Carrier Sheet or a damaged Photo Carrier Sheet. Otherwise, it may damage or cause the ScanSnap to malfunction.
Be careful not to cut your finger on the edge of the Carrier Sheet or Photo Carrier Sheet.
Do not use a damaged Carrier Sheet. Otherwise, it may damage or cause the ScanSnap to malfunction.
Be careful not to cut your finger on the edge of the Carrier Sheet.
Eject method | With the output guide closed |
|---|---|
Document type | Documents larger than A4/Letter size Documents that can be damaged quite easily such as photographs Documents that might cause paper jams such as clippings |
Paper weight | Up to 209 g/m2 (56 lb) 52 to 209 g/m2 (14 to 56 lb) 52 to 105 g/m2 (14 to 28 lb)
|
Paper size |
|
| *1: | For documents wider than 216 mm (8.5 in.), fold them in half to scan them. |
Documents written with pencils or crayons
Because traces of pencils and crayons may be transferred on other documents, it is recommended that you use the Carrier Sheet/Photo Carrier Sheet to scan such documents.
Because traces of pencils and crayons may be transferred on other documents, it is recommended that you use the Carrier Sheet to scan such documents.
When you load such documents directly in the ScanSnap to scan, dirt will accumulate on the rollers, which may cause feeding errors. Clean the rollers occasionally.
Carbonless paper
Because carbonless paper may contain chemicals that can harm the ScanSnap internal rollers, it is recommended that you use the Carrier Sheet/Photo Carrier Sheet to scan such documents.
Because carbonless paper may contain chemicals that can harm the ScanSnap internal rollers, it is recommended that you use the Carrier Sheet to scan such documents.
When you load such documents directly in the ScanSnap to scan, clean the rollers occasionally to maintain the scanner performance.
Depending on the type of carbonless paper, the life span of the scanner may be shortened compared to scanning office paper.
Documents that can result in being damaged or scanned incorrectly if loaded directly in the ScanSnap
Documents smaller than 50.8 × 50.8 (mm)/2 × 2 (in.) (width × length)
Documents smaller than 25.4 × 25.4 (mm)/1 × 1 (in.) (width × length)
Documents whose paper weight is less than 40 g/m2 (11 lb)
Documents whose paper weight is less than 52 g/m2 (14 lb)
Documents with an uneven surface (such as envelopes and paper sheets with attached materials)
Wrinkled or curled documents
Folded or torn documents
Tracing paper
Coated paper
Photographs (photographic paper)
Perforated or punched documents
Documents that are not rectangular or square
Carbon paper or thermal paper
Documents with memo papers or sticky notes attached
Be careful of the following when you use the Carrier Sheet/Photo Carrier Sheet:
Do not stain, or cut the black and white patterned end of the Carrier Sheet/Photo Carrier Sheet.
Do not place the Carrier Sheet/Photo Carrier Sheet upside down.
Do not fold or pull the Carrier Sheet/Photo Carrier Sheet.
It is recommended that you place one document at a time in the Carrier Sheet/Photo Carrier Sheet to scan a document.
If paper jams occur frequently, feed about 50 sheets of PPC paper (recycled paper) before scanning with the Carrier Sheet/Photo Carrier Sheet. The PPC paper can either be blank or printed.
Be careful of the following when you store the Carrier Sheet/Photo Carrier Sheet:
Do not leave your document inside the Carrier Sheet/Photo Carrier Sheet for a long time.
Do not leave the Carrier Sheet/Photo Carrier Sheet in high temperature places such as under direct sunlight or near a heating apparatus for a long time and do not use it in high temperature places.
To avoid deformation, store the Carrier Sheet/Photo Carrier Sheet on a flat surface without any weight on them.
Be careful of the following when you use the Carrier Sheet:
Do not stain, or cut the black and white patterned end of the Carrier Sheet.
Do not place the Carrier Sheet upside down.
Do not fold or pull the Carrier Sheet.
It is recommended that you place one document at a time in the Carrier Sheet to scan a document.
If paper jams occur frequently, feed about 50 sheets of PPC paper (recycled paper) before scanning with the Carrier Sheet. The PPC paper can either be blank or printed.
Be careful of the following when you store the Carrier Sheet:
Do not leave your document inside the Carrier Sheet for a long time.
Do not leave the Carrier Sheet in high temperature places such as under direct sunlight or near a heating apparatus for a long time and do not use it in high temperature places.
To avoid deformation, store the Carrier Sheet on a flat surface without any weight on them.
Picture postcards
Picture postcards can be scanned when a power cable connection is used.
Document type | Picture postcards |
|---|---|
Paper weight | 64 to 326 g/m2 (17 to 87 lb) |
Paper size |
|
All conditions below must be satisfied when scanning picture postcards. Otherwise, paper jam may occur.
Power cable connection
Normal room temperature and humidity levels
The picture postcard is loaded face-down in the ScanSnap
When you scan photographs or picture postcards, be aware that the picture side may get damaged. It is the responsibility of the customer to scan photographs or picture postcards.
Conditions for documents to scan
Fujitsu Scansnap Ix500 Driver Downloads
Document type | Flat documents, such as office paper, postcards, and business cards | Thick documents, such as books |
|---|---|---|
Document thickness | 5 mm (0.2 in.) or less | 5 to 30 mm (0.2 to 1.18 in.) |
Paper size |
|
|
When you scan a glossy document, the scanned image may be affected as follows:
Part of the scanned image appears brighter or darker than the original
Glare from the lamp is caught in the scanned image
If a document has wrinkles, curls, or folds, smooth it out before scanning. Otherwise, the scanned image may be affected as follows:
The scanned image is distorted
The scanned image is blurred
Part of the scanned image appears missing
When you scan irregular shaped documents that are not rectangular or square, the scanned images are not corrected automatically.
Selecting the [Notify when glossy paper is detected.] checkbox in the [Feed option] Window shows a confirmation message if you place documents that reflect lamp light causing glare, such as glossy paper.