- Download Old Version Of Outlook
- Download Old Version Of Outlook 365
- Download Old Version Of Outlook Email
- Download Old Version Of Outlook Online
- Download Old Version Of Outlook App
Overview
Microsoft Outlook provides a way for users to manage and organize their email using rules. A rule is a condition or action set by the user to organize mail messages either sent or received by the user. For example, rules can be applied to save messages from a distribution list to a specific folder or to move messages with certain subject words into a folder. This document explains how to create rules with all versions of Microsoft Outlook: 2003, 2007, 2010, and 2013.
The official Outlook for Android client, for instance, can be used to manage Gmail, iCloud, or Yahoo accounts, and can also be associated with external cloud storage services, calendars, and contacts books. Now the new 2.0 version of the client has been launched and strongly embraces Android design standards.
To create a rule, launch Outlook. You must be viewing mail to configure rules.
- Planning to downgrade to a previous version of Outlook or want to be able to open your pst-file in a previous version of Outlook? This guide provides solutions to various problems you may encounter when trying to downgrade Outlook or when you need to remain compatible with previous versions of Outlook.
- Continuing to use Outlook 2010, Outlook 2007, or even earlier versions, really isn’t recommended (on any version of Windows that is) as these versions are out of extended support. These versions of Office are vulnerable for various security issues for which updates haven’t been made available anymore.
Outlook 2003 & 2007
1. From the menu, select Tools, and then select Rules and Alerts.
2. Click on the New Rule button. Proceed to step 3 below.
Outlook 2010 & 2013
1. From the File tab, click Manage Rules & Alerts.
2. Click New Rule.
3. The Rules Wizard will appear on the screen. The rule can either be created from a generic template or from a blank rule. To create a rule to place messages from someone into a particular folder, select the first template listed under Stay Organized and click Next. This document will explain the process when using a template.
4. In step 1, select all the conditions that apply to your rule by clicking the boxes next to each condition. The condition can be as simple as marking all messages from someone, or as complex as marking only messages from someone with a particular word in the subject. In Step 2, click on the underlined words to specify the conditions you selected in step 1.
Download Old Version Of Outlook
5. When you click on an underlined word in Step 2, an additional window will display that allows you to specify the condition. For example, if you click on people or distribution list in the example above, you will select a person or distribution list from either the Global Address List (GAL) or your Contacts list.
6. Next, select the action for the rule. Actions can include moving the message to a folder, forwarding the message to another recipient, or deleting the message. In Step 1, put a checkmark by all actions that will apply to the rule that is being created. In Step 2, click on the underlined phrase, and select the value that is appropriate for the rule. For example, if the message is to be moved to a folder, select the folder’s name from the list or create a new folder. Click Next after you have selected your actions.
7. Apply any exceptions to the rule. For example, you may want to move all emails from John Doe to the JDoe folder with an exception for those that are flagged as important. Click Next after you have selected your exceptions.
8. Next, name the rule, turn it on, and review the rule description. Click Finish to save the new rule.
Edit or Delete Rules
Outlook 2003 & 2007
1. Select Change Rule to edit a rule or Delete to delete a rule.
2. If you choose Change Rule, select Edit Rule Settings to change the way your rule works.
Outlook 2010 & 2013
1. From the File tab, click Manage Rules & Alerts.
Note: When changing rules, the settings that will appear are identical to the settings for creating a rule.
Export or Import Rules (All Versions of Outlook)
1. Rules can also be exported to a file for backup purposes or imported from a previous backup. When the Rules and Alerts window is open, click on the Options button.
2. Choose Export Rules to create a backup or to move rules to a new computer. Choose Import Rules to restore the rules as a backup or to a new computer.
The Office Deployment Tool (ODT) is a command-line tool that you can use to download and deploy Click-to-Run versions of Office, such as Microsoft 365 Apps, to your client computers.
The ODT gives you more control over an Office installation. You can define which products and languages are installed, how those products should be updated, and whether or not to display the install experience to your users. For information on how to use the ODT, see the Overview of the Office Deployment Tool.
Supported Operating System: Windows 10, Windows 8.1, Windows Server 2019, Windows Server 2016
Install Instructions: Download and then run the self-extracting executable file, which contains the Office Deployment Tool executable (setup.exe) and a sample configuration file (configuration.xml).
May 10, 2021
Version 16.0.13929.20296 (setup.exe version 16.0.13929.20238)
- Fixed an issue where /configure mode may fail if a configuration file includes both MigrateArch and RemoveMSI
- Additional reliability improvements
April 13, 2021
Version 16.0.13901.20336 (setup.exe version 16.0.13901.20328)
- Reliability fixes for configure operations that are run on devices with Office already installed
- Fixes to avoid showing duplicate progress UI in some scenarios
- Improvements to error code accuracy shown in UI
- Reliability fixes for ARM platforms
March 23, 2021
Version 16.0.13801.20360 (setup.exe version 16.0.13801.20340)
- Changes to support upcoming Office product releases
- Reliability fixes for ARM platforms
February 25, 2021
Version 16.0.13628.20476 (setup.exe version 16.0.13628.20462)
- Fixed an issue where configuration.xml files specifying several dozen languages was failing to validate
- Fixed an issue where the FORCEAPPSHUTDOWN property was not being respected in MigrateArch scenarios
- Fixed an issue where specifying 2 or more PIDKEY attributes in configuration.xml failed to install the PIDKeys
February 9, 2021
Version 16.0.13628.20274 (setup.exe version 16.0.13628.20246)
- Added validation to warn about and prevent unsupported installations on Windows 8.0
- Reliability fixes for ARM64 devices
January 12, 2021
Version 16.0.13530.20376 (setup.exe version 16.0.13530.20334)
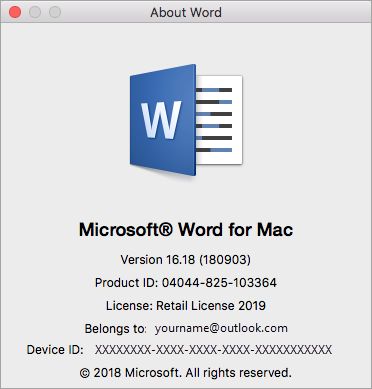
- Fixed an issue where corrupted or non-standard product registration could cause RemoveMSI operations to fail
December 21, 2020
Version 16.0.13426.20370 (setup.exe version 16.0.13426.20352)
- Fixed an issue where local source installations of ProofingTools from the PerpetualVL2019 channel were failing
- Fixed an issue to ensure that the Click-To-Run client attempts a self-update when adding additional products in non-full Office languages to an existing installation
December 8, 2020
Version 16.0.13426.20308 (setup.exe version 16.0.13426.20308)
- Fixed an issue where Download mode was blocking Perpetual 2019 channel downloads if the device had an Office product installed from a non-Perpetual 2019 channel.
- Fixed an issue where an Architecture Migration would fail against a local source created through Download mode that had specified an explicit Version in the configuration XML.
November 23, 2020
Version 16.0.13328.20420 (setup.exe version 16.0.13328.20420)
- Fixed an issue where proofing tools were not being downloaded by /download mode
- Fixed an issue where /download mode was failing when run in unelevated user context
- Fixed an issue where specifying a Version attribute in configuration XML resulted in an incomplete download in /download mode
- Fixed an issue where the Office Deployment Tool was not named “setup.exe” when extracted
- Fixed an issue regarding installation source prioritization when a Channel attribute is provided in configuration XML
November 10, 2020
Version 16.0.13328.20356 (setupODT.exe version 16.0.13328.20336)
- Reliability and resiliency improvements
- To prevent confusion and more easily diagnose setup errors, the ODT is now named setupODT.exe by default
October 29, 2020
Version 16.0.13328.20292 (setup.exe version 16.0.13328.20290)
- Resolves an issue where certain Office 2007 products may unexpectedly block installation when using RemoveMSI
October 14, 2020
Version 16.0.13231.20368 (setup.exe version 16.0.13231.20350)
- All products will now use Monthly Channel by default when no channel is specified
- Improved security when running ODT from a directory that contains other DLL’s
- Reliability and resiliency improvements
June 9, 2020
Version 16.0.12827.20268 (setup.exe version 16.0.12827.20258)
- Current Channel is now the default channel when a channel is not specified
- Added support for Monthly Enterprise Channel
- Added support for new channel names
- Additional resiliency features to continue install if possible even when some language resources are unavailable
- MSIRemove capabilities expanded to remove Office 2007 products
- MSIRemove capabilities expanded to remove Access Database Engine
April 15, 2020
Download Old Version Of Outlook 365
Version 16.0.12624.20320 (setup.exe version 16.0.12624.20290)
Download Old Version Of Outlook Email
- Adds support for Windows 7-specific end of life Office versions
- Fixes an issue where customization settings may not be applied as expected
- Fixes an issue where extraneous .cat files may be downloaded unexpectedly
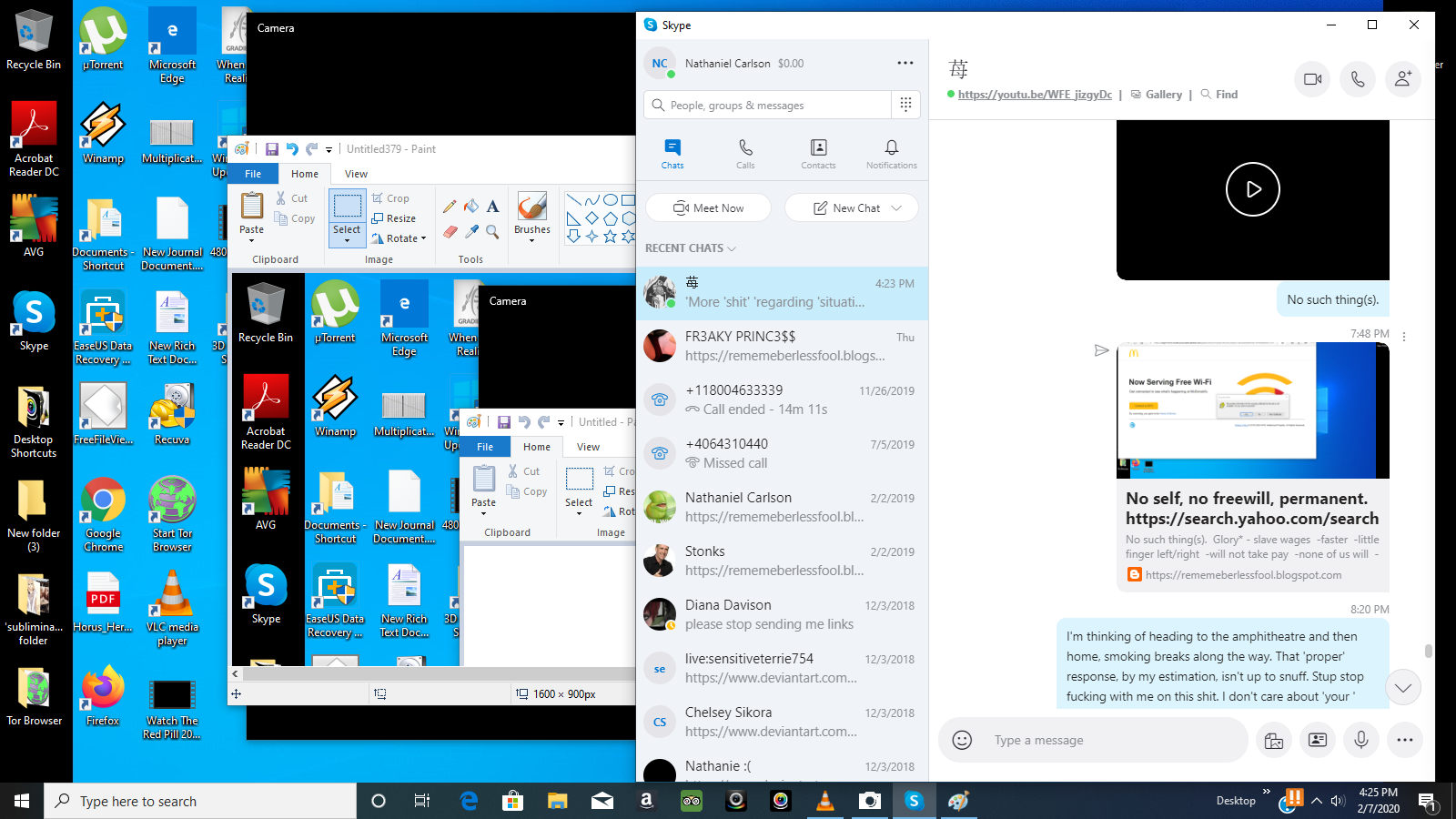
January 16, 2020
Version 16.0.12325.20288
- Fixes an issue where Office installation UI may display in an incorrect language when multiple languages are installed
- Fixes an issue where Office installation may unexpectedly fail when certain proofing tools packages are installed
- Adds support to optionally control initial deployment of Microsoft Search in Bing feature
October 31, 2019

Version 16.0.12130.20272
- Fixes an issue to allow Skype for Business Basic 2019 to install with 2019 perpetual enterprise volume licensed products
- Fixes an issue that may cause ODT download mode to fail unexpectedly in certain circumstances when a proxy is used
- New capability that allows ODT download mode to download via HTTP using a port other than port 80
July 10, 2019
Version 16.0.11901.20022
- Added support for additional products when installed with Office 2019: Access Runtime, Skype for Business Basic.
- Added support for conditional installation of standalone products when upgrading from MSI.
April 23, 2019
Version 16.0.11617.33601
- Fixed a bug with RemoveMSI=True to clean up related registry settings.
- Updated error codes to provide additional detail for unexpected failures (E_UNEXPECTED).
April 16 2019
Version 16.0.11615.33602
- Support for upgrading 32-bit C2R to 64-bit C2R with new MigrateArch attribute.
- Updated logic for /configure that allows accessing configuration XML files stored in web locations (http and https).
- MatchInstalled added as a new attribute which allows ODT to match the existing version when adding additional products or languages.
March 13, 2019
Version 16.0.11509.33604
Download Old Version Of Outlook Online
- Improvements to upgrade and migration scenarios.
January 14, 2019
Version 16.0.11306.33602
Download Old Version Of Outlook App
- Improvements to logging and telemetry for deployment configuration.