- Download Segoe Ui On Mac Osx Operating System
- Download Segoe Ui On Mac Os X Versions
- Download Segoe Ui For Mac
To add your supply request file, do the following:
Download Segoe Ui On Mac Osx Operating System
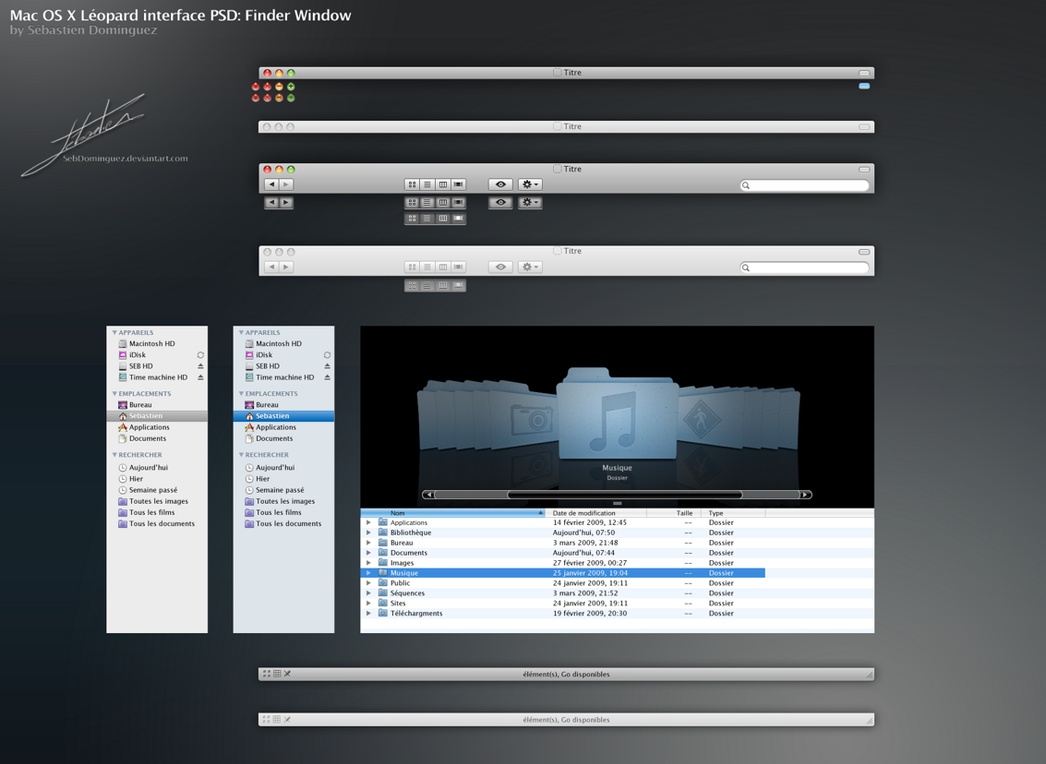
Download Segoe Ui On Mac Os X Versions
Download Microsoft To Do for macOS 10.14 or later and enjoy it on your Mac. Stay organized and manage your day-to-day with Microsoft To Do. Make shopping lists or task lists, take notes, record collections, set reminders and more to improve your productivity and focus on what matters. Discover the enormous resource of Apple Macintosh files freely available for download here. Mac GUI offers files to customize your Mac's look and feel: desktops, icons, themes, boot panels, Dashboard widgets, screensavers, interface apps, utilities, and much more!
Download Segoe Ui For Mac
From your BitbucketStationSupplies in Bitbucket, click Source to open the source directory. Notice you only have one file,
supplies.txt, in your directory.A. Source page: Click the link to open this page.
B. Branch selection: Pick the branch you want to view.
C. More options button: Click to open a menu with more options, such as 'Add file'.
D. Source file area: View the directory of files in Bitbucket.
From the Source page, click the More options button in the top right corner and select Add file from the menu. The More options button only appears after you have added at least one file to the repository. A page for creating the new file opens, as shown in the following image.
A. Branch with new file: Change if you want to add file to a different branch.
B. New file area: Add content for your new file here.
Enter supplyrequest in the filename field.
Select HTML from the Syntax mode list.
Add the following HTML code to the text area:
We are requesting additional supplies. Please send us the following:- space ice cream
- nerf darts
- telescope light shield
Click Commit. The Commit message field appears with the message:
supplyrequest created online with Bitbucket.Click Commit under the message field.