If you have an iPhone or iPad, you may have heard of AirDrop feature, or even have used it personally. Apple developed this feature aiming to help iDevice users to transfer files between iPhone and iPhone, iPhone and Mac, iPhone and Apple TV without iTunes and iCloud.
But many iDevice users still do not understand what is AirDrop and how to use this feature, especially AirDrop PDF iBooks. Therefore, we are going to show you how to AirDrop iBooks from iPhone to Mac, iPhone to iPad, or Mac to iPhone in this tutorial. When you grasp this feature, you will be surprised that it is so easy to transfer PDF between iDevices and Mac.
Part 1: How to share iBooks with AirDrop
In a word, this iOS data transfer is the best AirDrop alternative to transfer iBooks between iPhone/iPad/iPod and Mac/PC. How to transfer PDF from iPhone to computer or another iDevice. Install the easiest AirDrop iBooks alternative to your computer. Download and install iPhone Tranfer to your computer. AirDrop is a nice function that Apple Designed for iOS users to share files like photos, videos, etc. Between Apple devices. Follow the steps below to do it. Turn on AirDrop on your Mac: Go to Finder Go AirDrop Turn on Bluetooth and WiFi to enable the AirDrop feature on your Mac Set the option Allow to be discovered by as Everyone.
Eager to know how use Apple AirDrop feature and share PDF iBooks between iPhone/iPad/iPod and Mac? In this part, you can learn simple way to AirDrop iBooks between iDevice and Mac.
How to AirDrop PDF iBooks from iPhone to iPhone, iPad or Mac
Step 1. Open your iPhone 'Settings' app, turn on 'Wi-Fi' and 'Bluetooth'. Go to 'Control Center' and turn on 'AirDrop' to 'Everyone' or 'Contacts Only'. Enable the AirDrop feature on targeting device too.
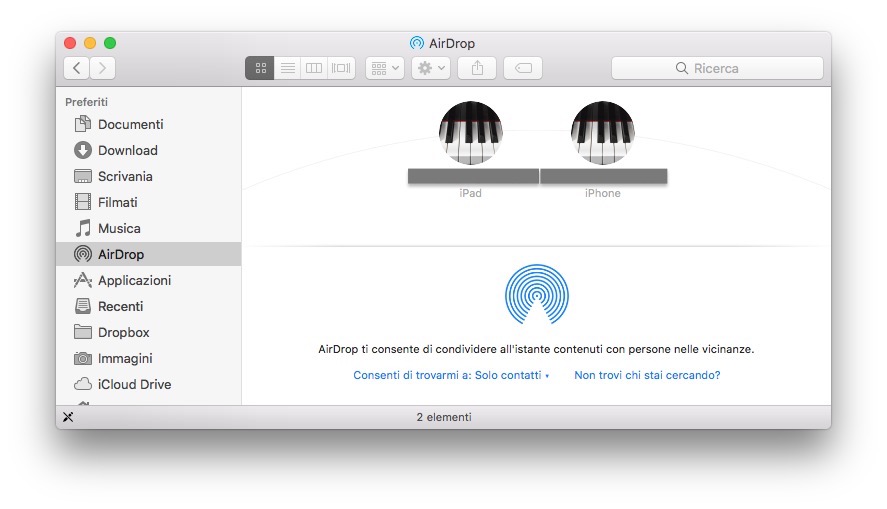
Step 2. Start the iBooks app from home screen, go to 'All Books' and open the PDF you want to share. Tap the 'Share' icon at upper left corner and select 'Print' option. Then use two fingers to enlarge the thumbnail on the popup dialog.
Step 3. Now, tap the 'Share' icon at upper right side, touch 'AirDrop' and select the receiving device.
Step 4. Turn to the receiving device, and tap 'Save' to start AirDrop iBooks from iPhone to another Apple device.
Don't Miss: How to Fix AirDrop Not Working
How to AirDrop iBooks from Mac to iPhone
Step 1. When AirDrop iBooks from Mac to iPhone or iPad, you also need to enable AirDrop feature on both devices.
Step 2. Open the 'Finder' application on your Mac computer, unfold the Go menu and select 'AirDrop'. If your iPhone has turned on AirDrop, it will show up on the list. Choose your iPhone as the receiving device.
Step 3. Locate to the PDF to share to iPhone and drag it to the AirDrop window. Then it will be transferred to your iBooks app a few seconds later.
Note: If your PDF file is large, just reduce the PDF file size firstly and then share it.
With the method above, you can handily Airdrop iBooks between iPhone/iPad/iPod and Mac. But you should know that, there are still many disadvantages on this cool feature.
- 1. AirDrop is available on iPhone X/8/7/6/6s/5, iPad 4th generation and later, iPod Touch 5th generation running iOS 7 or later, and Mac computer released after 2012 installed macOS 11.
- 2. When sharing content through AirDrop, you have to turn on both Wi-Fi and Bluetooth, and both devices are kept within 10 meters.
- 3. When transfer PDF between iDevice and Mac, you'd better disable Firewall in 'System' > 'Preference' > 'General' > 'Security & Privacy'.
- 4. When AirDrop iBooks, both devices should keep on and unlocked.
- 5. AirDrop only support file transfer one by one. Have many iBooks to share with your friend, just try the fastest way.
Part 2: Best AirDrop alternative to transfer iBooks [Best Way]
You should understand that AirDrop iBooks is still a wireless connection. Though it is faster than Bluetooth and does not limit file size, it is not as quick as wired connection when sharing content. From this point, we recommend iPhone Transfer as the best AirDrop alternative. Its key features include:
4,000,000+ Downloads
Share iBooks between iPhone, iPad and Mac computer with USB cable.
Transfer PDF and ePub files from iPhone to iPhone/iPad/iPod.
Sync iBooks between PC and iOS devices.
Work for iPhone XS/XR/X/8/7/6/6s/5/4 running iOS 12/11/10/9 or earlier.
In a word, this iOS data transfer is the best AirDrop alternative to transfer iBooks between iPhone/iPad/iPod and Mac/PC.
How to transfer PDF from iPhone to computer or another iDevice
Step 1. Install the easiest AirDrop iBooks alternative to your computer
Download and install iPhone Tranfer to your computer. There is one version for Windows and Mac respectively. Connect your iPhone or iPad to your computer using a Lightning cable. Launch the iOS transferring software; it will detect your iPhone automatically.
Step 2. Preview iBooks for sharing
Click the name of your device at upper left corner and then choose iBooks on left sidebar to open the detailed window. Here you can view all PDFs stored in your iBooks app. Tick the checkbox in front of each book you want to share.
Step 3. Transfer books without AirDrop
Download Airdrop For Mac Free
After selecting, unfold the 'Export' to menu and select 'Export to Mac', 'Export to PC', 'Export to [targeting device name]' to start transferring books from iPhone to computer.
Tip: This application also supports to save content to iTunes Library. What's more, it enables you to transfer various iOS data between iPhone/iPad/iPod and PC/Mac. For instance, you can handily transfer iPhone photos to Mac.
How to save PDF to iPhone from computer
Step 1. Connect iPhone to iOS transferring software
Similar to AirDrop iBooks, iPhone Transfer is able to save PDFs from computer to iDevice too. Hook up your iPhone to the computer via USB cord, and launch the iOS transfer to recognize your device.
Step 2. Import books to iPhone in one click
Select iBooks on left ribbon. You can preview, manage or edit existing PDFs. Then click the 'Add' button on top of the window, and locate to the PDFs where you'd like to save to your iPhone. Once click the 'Open' button, the books will start importing to the iBooks app on your iPhone. When it is done, you can read the books on your handset at anytime and anywhere.
Conclusion
In this tutorial, we have shared how to complete AirDrop iBooks between iPhone, iPad and Mac. As you can see, the operation to transfer PDF through AirDrop is simple. Though AirDrop is convenient for Apple fans, it has downside as well. First of all, this feature is not available to Windows. Plus, it only works under Wi-Fi and Bluetooth environment. So, we also shared an AirDrop alternative, iPhone Transfer, to help you transfer PDF files between various platforms.
There are many different functions on your MacBook Pro that make it a great computer for professional and personal reasons.
These are very reliable and capable laptop computers that can accomplish a vast array of different tasks and processes to meet any and all needs you might have. Pretty much any computing task you might have can be done by your MacBook Pro.
One of these features that are very useful and some people still don’t know about is AirDrop. If you don’t know what AirDrop is, this article will help you learn a bit about how useful it can be and how to use it.
AirDrop is basically a way to share and transfer files between Apple-based devices. Many different types of files and data can be shared between phones, computers, tablets, and other devices by using AirDrop.
Contents
- How to Use AirDrop to Send Files from Your MacBook Pro
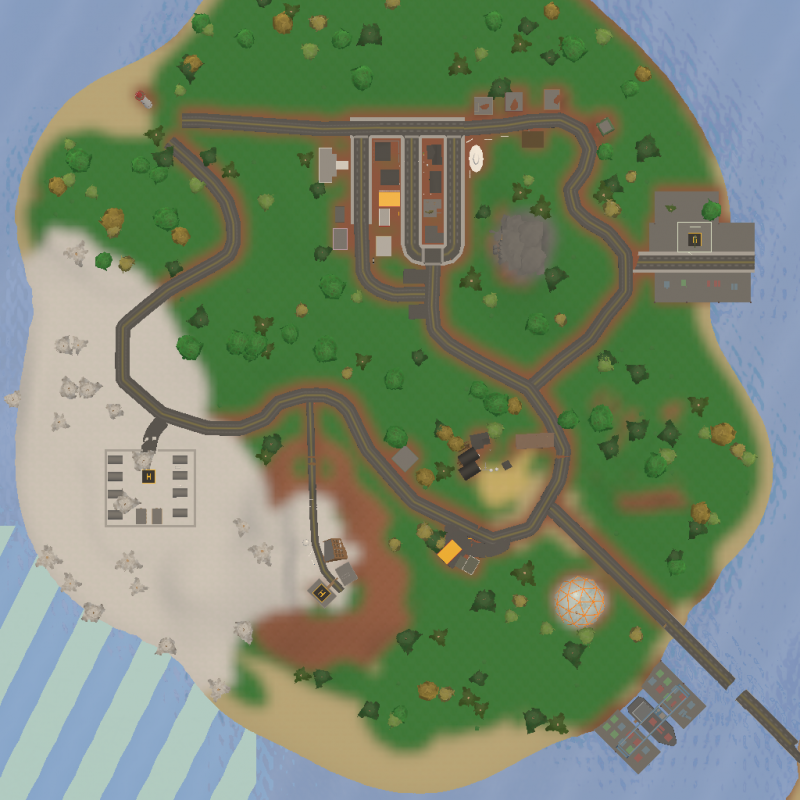
How AirDrop Works
Download Airdrop For Mac
By using the wireless power of Bluetooth LE connections, AirDrop allows you to easily transfer and send photos, videos, contacts, map locations, voice memos, and pretty much any other type of data you can think of.
Bluetooth LE is a wireless file transfer system that allows you to broadcast and discover connections between other Bluetooth enabled devices. This is a common feature on many different electronic devices these days, but AirDrop itself is specific to Apple devices such as your MacBook Pro.
Using the AirDrop feature utilizes the powerful capabilities of Bluetooth and your Apple device simultaneously.
The AirDrop feature on your MacBook Pro will utilize both Bluetooth and WiFi to create an easy to use and very fast file transfer connection which is known as WiFi-Direct.
AirDrop on your MacBook will search for other AirDrop enabled devices within range and once discovered, allow you to make large transfers happen in no time.
How to Turn on AirDrop on MacBook Pro
In order to use all of the features of AirDrop to send and receive files from other devices, you first need to make sure that the function is actually turned on.
It is really easy to do and only takes a few seconds but if you don’t have the feature turned on, it obviously won’t work. These next steps will walk you through the easy process of turning on AirDrop on a MacBook Pro.
- Open up your Finder and from the top menu click on the Go tab.
- In the Go tab go down the menu a bit and click on AirDrop. You can also use a keyboard shortcut within your Finder to access this AirDrop menu by pressing Shift, Command, and R.
- The AirDrop window will open and from here you can make sure you have everything set up to send and receive files.
- When this window opens, it will prompt you to turn on both your Bluetooth and WiFi connections. If no prompt comes up, everything should be in order to use AirDrop.
- At the bottom of the window click on Allow me to be discovered by: and then select Everyone.
- Now AirDrop is turned on and you can choose where you want to send or receive files to or from any nearby devices.
How to Use AirDrop to Send Files from Your MacBook Pro
After you have turned AirDrop on you can start using it to send and receive files on your MacBook Pro.
This is another easy to process and by following the steps below you’ll be able to send files with ease. An important thing to note is that the other device you are sending files to or receiving from needs to be within range to make the connection happen. Usually, if the devices are in the same room, this is close enough.
Method 1 – Drag and Drop
- Open the AirDrop window on your MacBook Pro.
- Wait for available devices to appear within the window and choose which one you want to share with.
- Go to the file location you wish to send.
- Drag the file to the correct recipient.
- Click send.
Method 2 – Share Feature
- Go to the file location that you wish to share.
- Highlight the file you want to send.
- Control or right-click on the file and then click on Share.
- Click AirDrop from the Share menu.
- Find the device you want to send the file to and click Done.
Final Thoughts
AirDrop is a really convenient and easy-to-use feature on your MacBook Pro that makes it fast to transfer large files in a matter of seconds.
As long as you are within range of another Apple device that is AirDrop enabled, any file that you want to share or have shared with you only takes a few simple steps to get done. If you want to transfer or receive files from your MacBook Pro, follow the steps above and see for yourself how easy AirDrop is to use.
Do you use AirDrop often? What type of files to you usually send or receive?