Very annoying that Cultured Code’s Things 3 does not integrate with Microsoft Outlook. But I’m about to help you change that, and the best part is that it’s pretty easy (only three steps). In Microsoft Outlook 2016, go to File – Options. On the General page, change the Office Theme to Dark Gray. The change is immediate once you hit the OK button. Here’s a preview of what it will look like It may take a bit to become accustomed to, but the Dark Gray theme can be easier on the eyes and actually cause less eyestrain.
Are you one of the persons that enjoy some changes occasionally in the environment that you work in? Are you one of the persons that need to concentrate and stay more focus on your computer screen? This is where DarkMode appears in MicrosoftOutlook. DarkMode makes it easier for our eyes in an environment with low light. To find out how to set Outlook into DarkMode, just keep on reading the post below.
We must select the File tab to move into BackstageView and once there, from the left of the drop-down menu that appears we select the OfficeAccountcategory as shown in the image below.
Once the OfficeAccount category is selected, we notice in the middle of the task pane and under the Account area among the other commands available, we have the OfficeTheme area located there. If we select the drop-down menu under the OfficeTheme area, there are located the following Modes available: Colorful, DarkGray, Black and White. For this post I will select the command DarkMode.
Once DarkMode is selected, Outlook has changed into a Black Color Theme which includes DarkMode. DarkMode provides a BlackBackground instead of white for the MessageWindow. Once we apply DarkMode in MicrosoftOutlook, the same applies to all the other Microsoft Office Programs such as Word, Excel, PowerPoint and etc.
In BlackTheme we can read our Messages with a DarkBackground as shown in the image below. In the following image, we can see how cool DarkMode looks like.
In the next image I have opened an E-Mail Message. If the DarkBackground is confusing for us to read the Message, we always have the option to turn the Body of the Message into a WhiteBackground. All we need to do, is to locate at the top right corner of the Message the SwitchBackground command as shown below and activate it. Immediately, the Body of the Message turns into white, while all the rest remain Black.
Once we select the SwitchBackground command, the icon changes into a Moon. If we select it again it will change into a Sun icon.
In the next image, we can see how DarkMode looks like in MicrosoftWord.
In the next image, we can see how DarkMode looks like in MicrosoftExcel.
In the next image, we can see how DarkMode looks like in MicrosoftPowerPoint.
As mentioned in the beginning, no matter which application we are working with, once we select Dark ModeTheme or any other Theme it will be applied in all MicrosoftApplications.
Below you can check out the video describing How To Set Microsoft Outlook into DarkMode?
Don’t Forget To Subscribe To My YouTube Channel.
© Allmy/Shutterstock You can change your Outlook theme on various versions of the program. Allmy/Shutterstock- You can easily change your Outlook theme in your account settings while logged in through a browser.
- On Outlook.com, you can browse and choose from a collection of themes, while the Outlook for Windows desktop app only allows you to select from four options.
- If you use Outlook on Mac, there is no way to change your theme but you can put it into Dark Mode.
Microsoft Outlook has many different features that benefit its users and their workplaces. While Outlook is a preferred choice of an email client for many businesses, its workplace-focused user interface can feel tedious.
While themes can be purely cosmetic preferences, they can also help create higher contrast, easing eye strain and improving visibility while navigating your inbox. Luckily, users have options for their inbox theme, though the quantity is tied directly to which operating system you're using and whether you're on the browser site.
If you're looking to personalize your inbox and make the whole experience more 'you,' or want an inbox experience that's easier on the eyes, you can change your Outlook theme through your account settings.
Here's how to do it.
Check out the products mentioned in this article:
Apple Macbook Pro (From $1,299.00 at Apple)
Acer Chromebook 15 (From $179.99 at Walmart)
How to change your inbox theme on Outlook.com
1. With your Outlook inbox open, click on the gear icon in the upper right corner of your screen.
© Chrissy Montelli/Business Insider This icon gives you shortcut access to all your Outlook account settings, including notifications, display density, the 'focused inbox' feature, and more. Chrissy Montelli/Business Insider2. Select a theme from the 'Featured' list.
3. If you don't see anything you like, click on 'View all' to see all of the library's themes.
© Chrissy Montelli/Business Insider This pop-up menu features available themes at the top in a gallery grid. Chrissy Montelli/Business Insider4. Choose the theme you want, then click 'Save' to confirm your choice.
© Chrissy Montelli/Business Insider The entire theme library will drop down from, letting you select the same way as a featured theme. Chrissy Montelli/Business InsiderHow to set your inbox theme to dark mode in Outlook on a Mac
1. Click the Apple icon in the upper left corner.
2. Select 'System Preferences.'
© Abbey White/Business Insider This will be the second option in the dropdown menu. Abbey White/Business Insider3. Pick 'General.'
4. Choose either 'Dark' or 'Auto' mode for your computer.
© Abbey White/Business Insider You can find these options at the top of the window under 'Appearance.' Abbey White/Business Insider5. Launch the Outlook Macbook app.
6. Select 'Outlook' from the top menu bar.
7. Choose 'Preferences' from the dropdown menu.
8. Click 'General.'
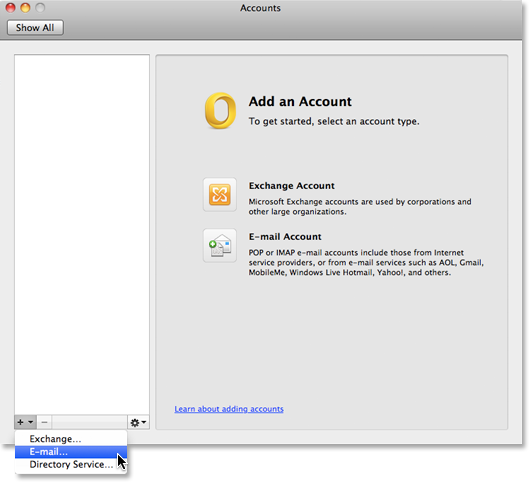 © Abbey White/Business Insider This will be the first icon on the Preferences menu. Abbey White/Business Insider
© Abbey White/Business Insider This will be the first icon on the Preferences menu. Abbey White/Business InsiderMicrosoft Outlook For Mac Change Theme
9. Under 'Personalize,' make sure the 'Turn off Dark Mode' box isn't selected. If it is, uncheck it.
Change Microsoft Outlook Theme Mac
© Abbey White/Business Insider This will control whether your inbox goes dark when your Mac's dark mode kicks in. Abbey White/Business InsiderHow to change your inbox theme in Outlook on Windows
1. Open your Outlook desktop app.
2. Click 'File.'
3. Select 'Options' from the left blue column.
 © Abbey White/Business Insider Options is located towards the bottom of the blue sidebar. Abbey White/Business Insider
© Abbey White/Business Insider Options is located towards the bottom of the blue sidebar. Abbey White/Business Insider4. Under the 'Personalize your copy of Microsoft Office' section, click the 'Office Theme' dropdown menu.
Change Microsoft Outlook Theme Mac Os
© Abbey White/Business Insider This will be the first icon on the Preferences menu. Abbey White/Business Insider5. Choose one of the four options from the dropdown.
© Abbey White/Business Insider Outlook's four themes on Windows are Colorful, Dark Gray, Black, and White. Abbey White/Business InsiderChange Microsoft Outlook Theme Macbook
6. Click 'OK.'