Bottom Line: Getting AppleScript to simulate clicks and keystrokes can be frustrating, but using Accessibility Inspector and the “UI Elements” command can make it easier.
Update 20140802: The most important part of the post starts down at the UI elements section below. Also, keep in mind that you have to tell System Events to tell application processUI elements… if you forget “process” it’s not going to work.
2) Run the AppleScript called “spreadsheetToJavaScript.app”. (To run it, either double-click the icon or open it in AppleScript Editor and run it from there. The AppleScript has finished when the contents of scripts/addAll.js have changed to match the changes that you made in the spreadsheet.) 3) Display the web page called “index.html”. Script Editor (called AppleScript Editor from 2009 to 2014) is a code editor for the AppleScript scripting language, included in classic Mac OS and macOS. AppleScript Editor provides basic debugging capabilities and can save AppleScripts as plain text (.applescript), as a compiled script (.scpt), as a script bundle (.scptd), or as an.
I generally think AppleScript is a lot of fun. It’s close enough to plain English that even beginners like me can read a script and understand a good amount of what it’s trying to accomplish, then use that as a framework to write their own custom scripts to automate myriad tasks on a Mac.
AppleScript is a language that predates the Mac as we know it today, originating in 1993. While other scripting languages have more fully featured libraries and more robust syntax, the power of AppleScript is for automating Mac applications. Any Mac application can include a scripting dictionary, and many that ship with macOS do. AppleScript is a language that predates the Mac as we know it today, originating in 1993. While other scripting languages have more fully featured libraries and more robust syntax, the power of AppleScript is for automating Mac applications. Any Mac application can include a scripting dictionary, and many that ship with macOS do.
One of the handy things AppleScript can do is simulate mouse clicks and keyboard keystrokes through a process called UI Scripting, which uses the System Events app. I think Python might be able to accomplish this with Appscript, but other than that, I’d say AppleScript is one of the only ways to do this. One example of putting this to use is my UpdateiOSApps.scpt I wrote a few months ago, which uses some UI scripting to get iTunes to the iOS Apps screen (cmd 7), check for new apps (cmd r), and download the updates.
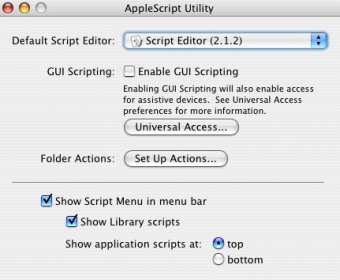
Now that last part is really the trick. You don’t want to tell it to just click a certain point on the screen, since if the screen layout changed for some reason it might just click the “delete everything and make my Mac explode” button or something. Besides, if you wanted to share your script, everyone with a different screen size or device would have to reinvent the wheel.
Instead, you have to navigate through tons of ambiguously named documents and windows and UI elements and find out what they want to be called and build those into your Applescript. One tool that helps out considerably is Apple’s Accessibility Inspector, which comes as part of Xcode (available for free in the Mac App Store).
I’m not inclined to give a comprehensive overview of how Accessibility Inspector works, but I will mention a few things. This will probably make more sense if you start it up as you read along.
So this is what Accessibility Inspecture looks like. Both the Hierarchy and Attributes panes are dynamic and will change as you move your mouse cursor over various parts of a given app. Like it says at the bottom, you can lock it (cmd F7) while hovering over a particular item that you’re interested (such as a button you want the script to click) to give you a static display of the hierarchy and attributes of that UI element.
For example, here’s the Download All Free Updates button in iTunes that I alluded to above…
…and here’s the Accessibility Inspector when locked on that element.
Notice the four triangles down bottom. These are useful for navigating to parents, children, and siblings of a given UI element. What this means is that you might be looking at a screen with a divider and a button on the right side of the divider. In such a case, it’s possible that the screen UI Element is set up as the “parent” of the divider UI element, which is the parent of the button “UI Element.” You’ll eventually be using these to build a command such as
However, one of the biggest problems is what to call each UI Element. As you can see in the Attributes, there are descriptions and roles and titles…. and while I have seen some scripts employing strategies like ‘tell the first UI element whose role is “AXLink” to…’ and others that just use the title (e.g. ‘tell “loading iTunes store” to…’), I have had really inconsistent results doing this. When they have none of these attributes, you really have no choice but to use a number (as in “tell window 1”). However, this can be problematic as well, as different view options (e.g. sidebars) may change the number of the element you want. Gah.
Even worse, you’ll find that what is suggested by Accessibility Inspector (AI) and what AppleScript Editor likes are often two different things. For example, it took me quite a bit of Googling to figure out that while AI tells me that an element has the role “AXSplitGroup” and description “split group,” Applescript Editor only understands when I refer to it as a “splitter group.” While this makes sense once you’re told, I certainly did not intuitively think that I should try this name when fed “split group” and “AXSplitGroup” by Accessibility Inspector.
I’m going to jump tracks a bit here to talk about why this matters. When talking to AppleScript, you have to specify a full hierarchy to get anything done. As I said before, you’ll be doing this through the System Events app, which “tells” the process (not the application — note that the process may have a different name, which you may be able to divine using Activity Monitor, which is preinstalled on your Mac), which “tells” its children UI Elements what to do. Also, some parts of UI Scripting can only work on what it can see, in the same way that you can’t click a button that you can’t see. So when we start UI Scripting, we’ll start our AppleScript with a few lines that get things set up by starting the conversation with System Events and bringing the application in question into focus.
Try this out. It should bring iTunes into focus. Now on some systems (esp. older ones like mine) the app might not quite make it into focus before the next line of AppleScript is run, which presents a problem. For this reason, I’ll often add a delay 1 to give the app a second to come fully into focus.
UI Elements
Here’s where I tell you the one tip that makes this post worthwhile. Well, I was glad to learn it, at least. It’s that you can give the simple command UI elements to UI Scriptable UI elements, and they will return a list of their elements — with names that work — to the Results window in Applescript Editor. For example, here is a screenshot of the script with the delay and “UI elements,” including the returned results.
If you’ll scroll up a bit to the screenshot of Accessibility Inspector while locked onto the “Download All Free Apps” button, you’ll see in the hierarchy (top) pane that our top-level UI element is application. We’ve taken care of this with the to tell process “iTunes”. The next level below that is AXWindow:AXStandardWindow … so we’re looking for a window. Sure enough, in the AppleScript Editor results pane, we see a “window” named “iTunes.” So then we can “tell” this UI element to list its UI element children. Here is how we would do that, including the results (as a comment below the script). As you can see, we have a lot more to sort through this time.
Looking at Accessibility Inspector, the next UI element we’re looking for is an “AXSplitGroup.” As I mentioned above, I had a heck of a time trying to figure out what AppleScript Editor wanted me to call “AXSplitGroup.” Sorting through the returned results in the bottom pane, there is only one item that catches my eye — splitter group 1 — and sure enough, it works like a charm. Follow the next logical step and we can see in the returned results UI element “loading iTunes store”, which (again) matches the AXDescription in the Attributes section of the Accessibility Inspector screenshot above. We’re clearly on the right track. Add in a tell UI element “loading iTunes store” (and its “end tell” of course), and you should have:
Search its returned results to find the “Download All Free Updates” button we’ve been looking for, which you can tell to perform action “AXPress” to click.
I think I’ll end this post here. Again, the main idea is that Accessibility Inspector does a pretty good job giving you the basic UI elements that you’ll need to “tell” in order to successfully run your UI script. However, sometimes the names used in AI won’t work quite right in AppleScript Editor. Working in conjunction with AppleScript Editor’s UI Elements command will make it far easier to figure out exactly how you need to write your script to get it up and running.
Applescript Editor 2.0 Download Mac Free
Update 20151027: I got a very good question in the comments below by Carlo DelPizzo, asking about the best way to figure what “number” a UI element is. In other words, there are often numerous “buttons” or “menu items” or “windows”, and Accessibility Inspector doesn’t help you figure out which number a specific element is going to be. Unfortunately, there’s not a single answer that always works, so some of my strategies are:
- Don’t use the numbers, instead look for the “description” in Accessibility Inspector, and use that instead (assuming it’s unique). For example, instead of `tell button 2 to…`, use `tell first button whose description is “foo” to…`
Use something like this suggestion where you write a script something like the below, copy and paste the results into your favorite text editor, and try to search for the relevant button that way. tell application “System Events” to tell application process “Google Chrome” set stuff to entire contents of front window end tell return stuff
Finally, you can always just iterate through all the UI elements and have them return something like their `description`, `name`, or `value`, to see if that helps, e.g.: tell application “System Events” to tell application process “Google Chrome” set counter to 1 set mybuttons to every button in toolbar 1 of window “Bar” repeat with mybutton in mybuttons display dialog counter & “: “ & (description of mybutton) as string set counter to counter + 1 end repeat end tell
.
Afterwards, of course you can verify by `tell button # to display dialog (description as string)`.
Hope that helps! If anyone has better suggestions, please put them in the commmnts below!
AppleScript Examples
The following scripts, widgets, and applications, are AppleScript-based solutions for creativly solving common problems and tasks, and are posted as editable examples of AppleScript's many abilities and uses.
Post iTunes URL to Social Networks
Have you ever found a track, artist, or podcast on the iTunes Store you wanted to share with your friends on Twitter and Facebook? Now it's so easy! The Post iTunes URL to Social Networks scripts make it simple.
Dashboard Widget

The QwikFolder Dashboard widget uses AppleScript to quickly open many of the special folders in Mac OS X, such as the Shared Items folder.
Mighty Mouse Script Menu
The Mighty Mouse Script Menu utility will present a list of the items in the user's Scripts folder for the frontmost application, when a pre-assigned mouse control is activated.
Browse Full Screen Script
A toolbar script that instantly zooms the current Finder window to display full-screen, in Flow View mode, and with the Dock hidden. Click the toolbar script again to return to normal.
Launch Scripts from Links
Create AppleScript applets that respond to links embedded in webpages displayed on the user's computer.
Applet Bundle Tools
A set of scripts for setting application parameters for AppleScript bundle applications.
Database Publishing Demo
Ad Builder is an application that demostrates how to automate the transfering of images and text from databases to tagged page layout templates.
Add Image Slides Droplet
An easy drag-and-drop way to add narrated image slides to a Keynote presentation.
Auto-Backup on Import
Photographers often want to make a backup of the image files placed into a folder, into another folder, either on the startup disk or a mounted backup drive. The Duplicate Files to Folder application will automatically duplicate files placed in a chosen source folder to a chosen destination folder.
application will automatically duplicate files placed in a chosen source folder to a chosen destination folder.MainStage/GarageBand Controller
The MainStage-GarageBand Controller is a set of controls, added to a ManiStage concert layout, that controls the loading and playback of GarageBand projects used as a backing band.
Account Switcher
The Account Switcher applet provides an easy one-click method for qucikly switching between user accounts.
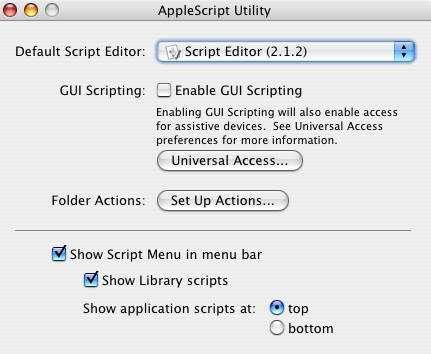
Quick Look Tools
The Quick Viewer applet and the Quick Look Droplet are easy-to-use presentation tools that use the new Quick Look feature in Mac OS X to display items.
Self-Presenting Presentation
Applescript Editor 2.0 Download Mac Download
The Self-Presenting Presentation uses AppleScript and the built-in Speech technology of Mac OS X to automatically present Keynote slideshows while speaking the presenter notes and performing slide builds and advances.
Publish for Approval
Finally, a no-hassle, easy way to for customers to approve images remotely over the internet. With a single button-click, you can web-publish selected Aperture images and know exactly which ones the customer wants to use — with their choices automatically displayed for you in Aperture!
Aperture-InDesign Integration
Enhanced AppleScript support in Aperture 2.0.1 combines with Mac OS X functionality to provide a new level of interactivity with page-layout applications such as Adobe InDesign CS3. For the first time, Aperture preview images can be easily placed into another application's document while maintaining direct links to the related master images in the Aperture library. Placed previews can be updated as needed and even replaced with high-resolution exports in preparation for offset or direct-to-plate printing.
Aperture Caption Palette
The Aperture Caption Palette is a resizable window that floats over the full-screen display of your selected images, allowing instant access and input to both the displayed image's caption and ratings data. Simply select the images to process, launch the Caption Palette application and you're ready to go!